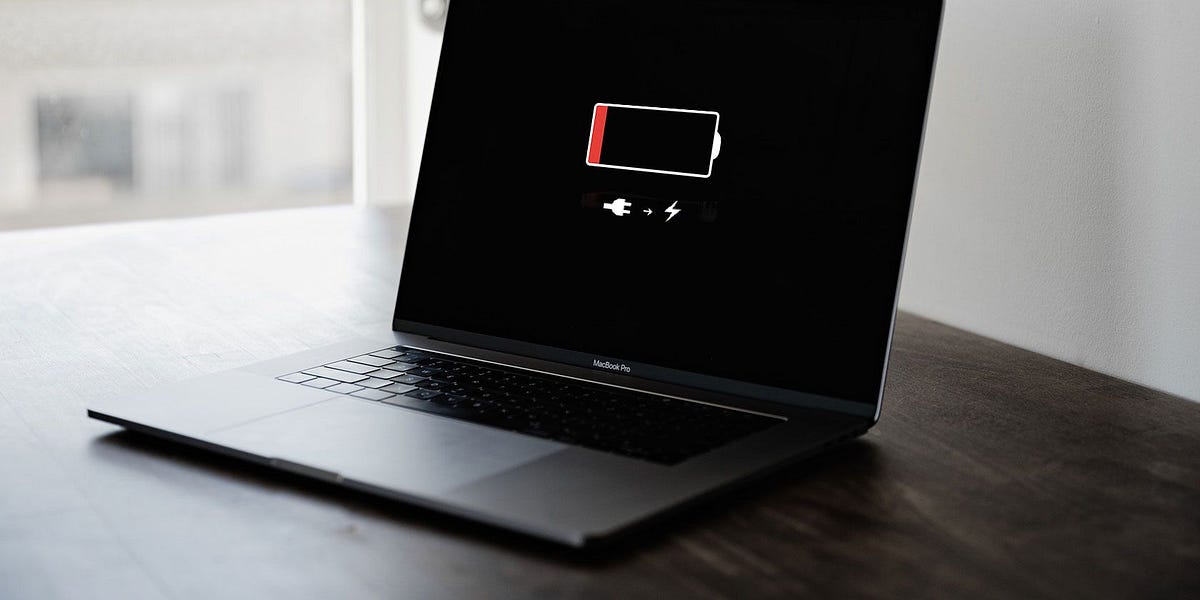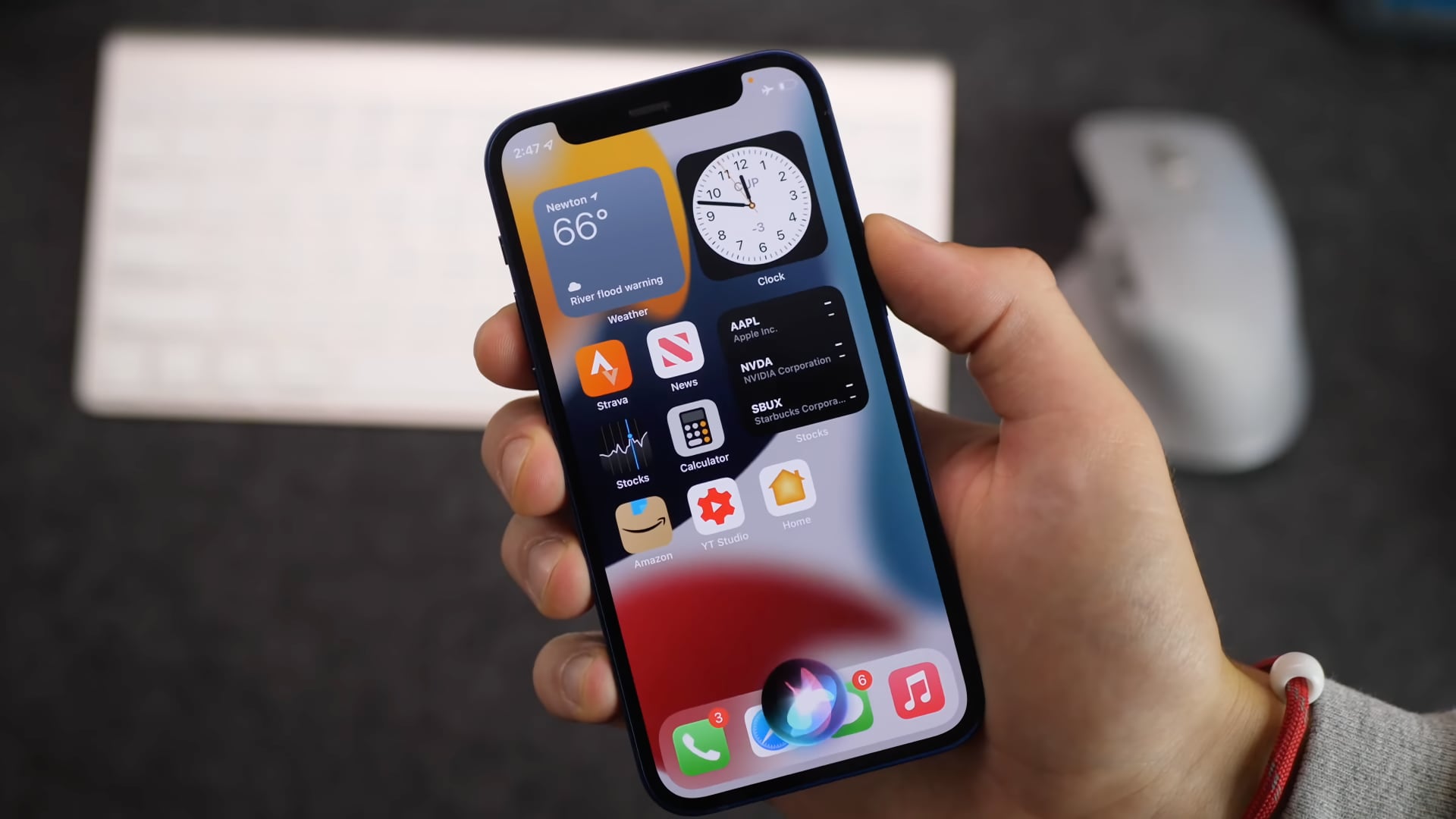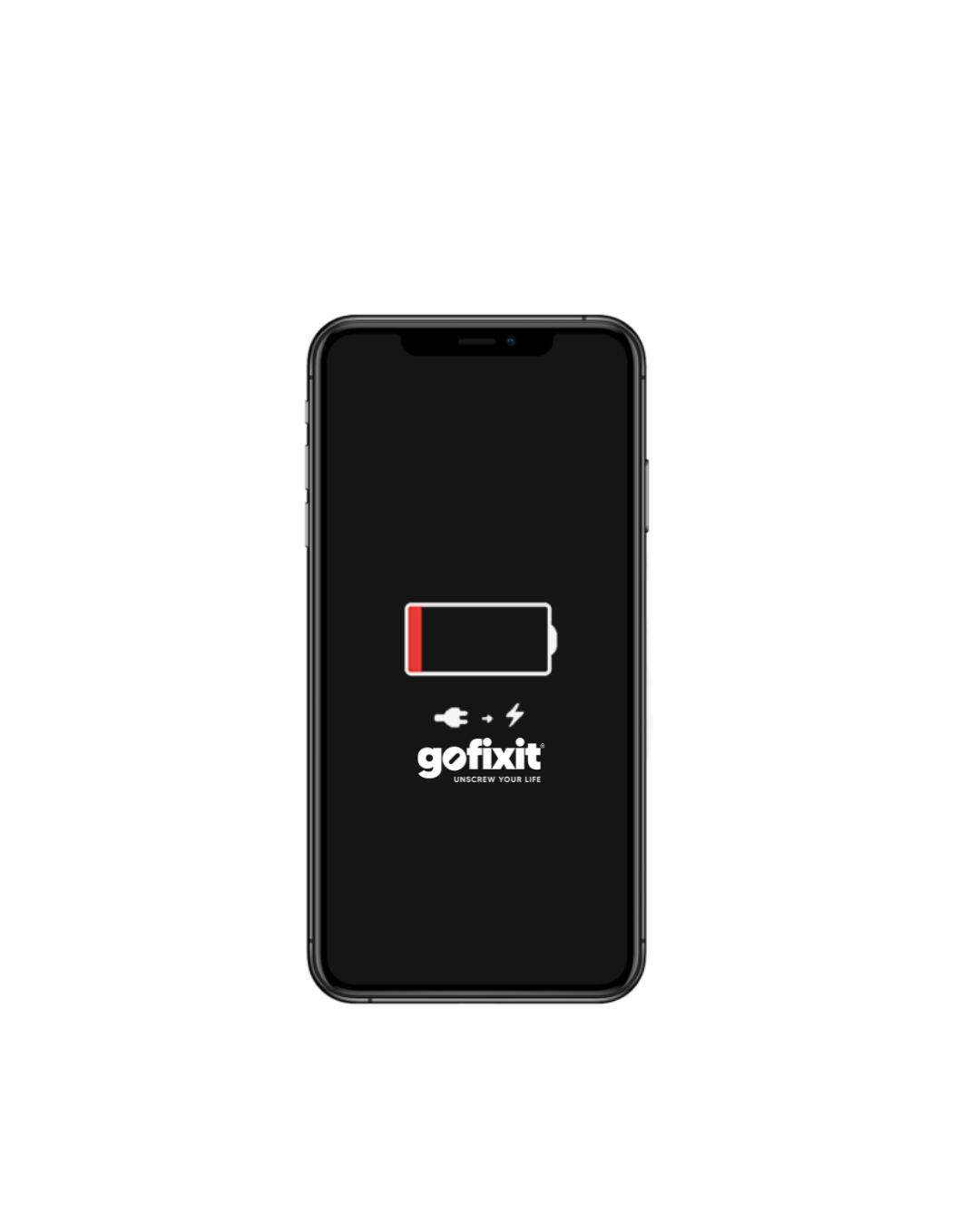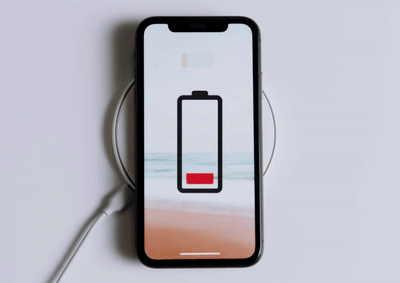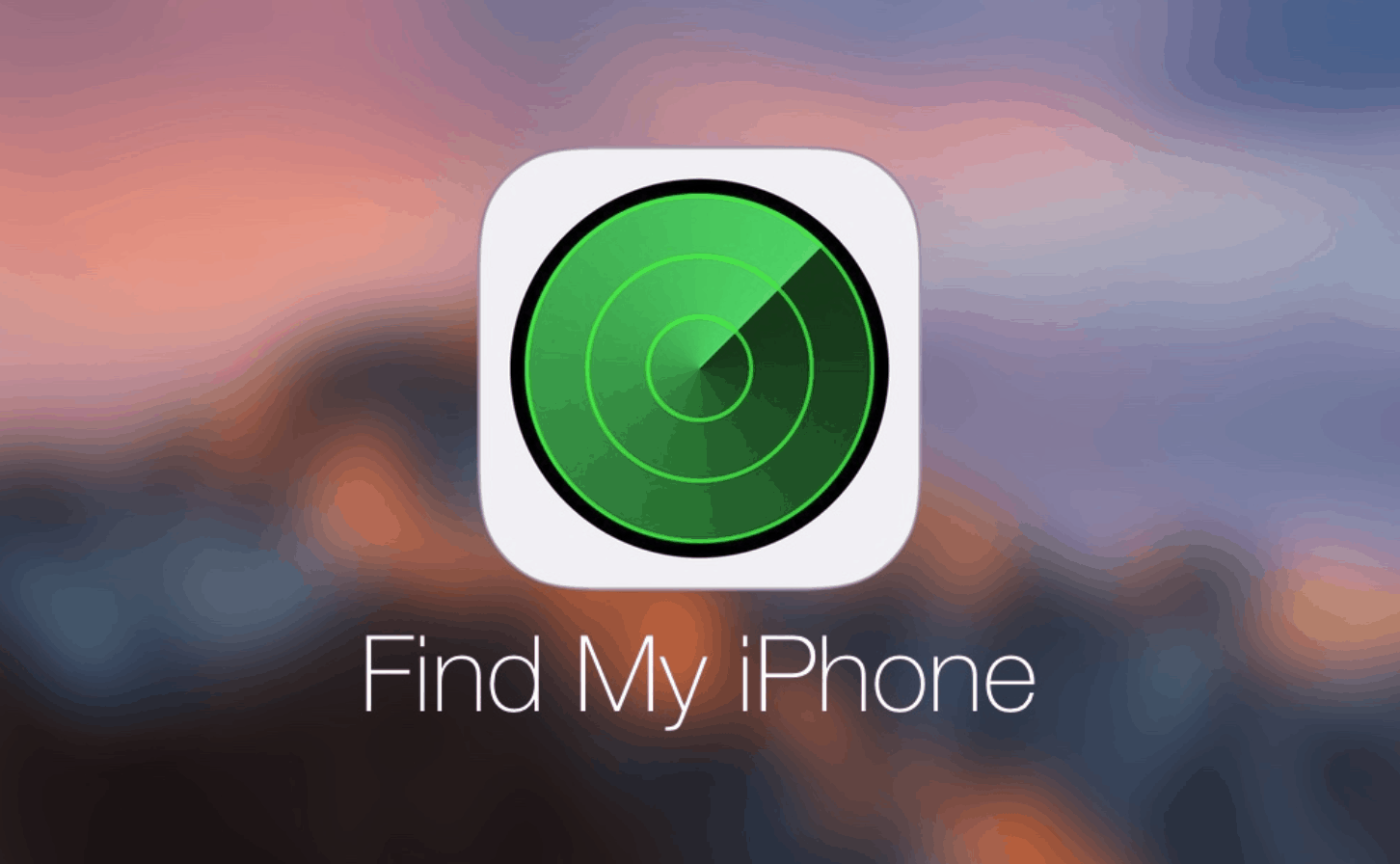
Hur Stänger jag av hitta min iPhone och Mac?
En guide som förklarar hur du stänger av Hitta min för din iPhone eller någon annan Apple-enhet och hur du tar bort en enhet från Hitta min.
Så här stänger du av Hitta min iPhone och tar bort din enhet från den
En guide som förklarar hur du stänger av Hitta min för din iPhone eller någon annan Apple-enhet och hur du tar bort en enhet från Hitta min.
Om du tillhör den skaran behöver du inte oroa dig, vi hjälper dig att ta reda på hur du stänger av Hitta min för din iPhone, eller någon annan Apple-enhet som du vill stänga av den för.
Om du inte längre använder en Apple-enhet och vill ta bort den från Hitta min kan vi hjälpa dig med det också. Den här guiden täcker allt.
Användare av iPhone eller iPad
På en iOS-enhet går du till Inställningar > [ditt namn] > Hitta mitt > Stäng av Hitta mitt [iPhone/iPad]. Du kan också ta bort din enhet genom att stänga av iCloud helt och hållet på den enheten. När du stänger av Apples iCloud stängs därefter alla iCloud-funktioner på enheten av.
Mac-användare
På en Mac väljer du Apple-menyn > Systeminställningar > klickar på Apple-ID > och avmarkerar sedan Hitta min Mac. Du kan också ta bort enheten genom att stänga av iCloud helt och hållet på den enheten. När du stänger av Apples iCloud stänger du därefter av alla iCloud-funktioner på enheten.
Användare av Apple Watch eller AirPods
För att stänga av Hitta min för Apple Watch eller AirPods måste du ta bort dem från från Hitta min iPhone på iCloud.com. Stäng av Apple Watch eller sätt AirPods i fodralet så att de blir offline, logga sedan in på iCloud.com, gå till Hitta min iPhone, klicka på Alla enheter högst upp, välj den offline-enheten och klicka på Ta bort från konto.
Om du inte ser Ta bort från konto klickar du på Alla enheter igen och klickar sedan på x-knappen bredvid enheten.
Så här tar du bort enheten från Hitta min iPhone
Om du inte längre har iOS-enheten, Macen, Apple Watch eller AirPods eftersom du gav bort den eller sålde den kan du fortfarande ta bort den från appen Hitta min iPhone. Du måste dock först radera enheten på distans. Du kan göra detta från iCloud.com eller appen Hitta min iPhone.
iCloud.com
Logga in på iCloud.com, gå sedan till Hitta min iPhone och klicka på Alla enheter.
Välj nu den enhet som du vill radera. Om du vill radera en iOS-enhet eller Apple Watch anger du dina Apple ID-uppgifter och svarar på säkerhetsfrågorna eller anger verifieringskoden som skickas till dina andra enheter. Om du vill radera en Mac gör du samma sak. Om någon av enheterna är offline börjar fjärrraderingen nästa gång den är online. Du får ett e-postmeddelande när enheten har raderats.
Slutligen, när enheten är raderad, loggar du in på iCloud.com igen, klickar på Alla enheter, letar upp din enhet och klickar på Ta bort från konto.
Appen Hitta min iPhone
Återigen måste du radera en enhet på distans innan du kan ta bort den. Öppna appen Hitta min på din iPhone eller iPad > klicka på fliken Enheter > Tryck på den enhet du vill radera > Svep uppåt från kortet längst ner på skärmen > Tryck på Radera den här enheten > Följ instruktionerna. Om enheten är offline börjar fjärrraderingen nästa gång den är online.
När enheten är raderad öppnar du appen Hitta min igen > klickar på fliken Enheter > trycker på den enhet du just raderat och vill ta bort > sveper uppåt från kortet längst ner på skärmen > trycker på Ta bort den här enheten > följer instruktionerna.